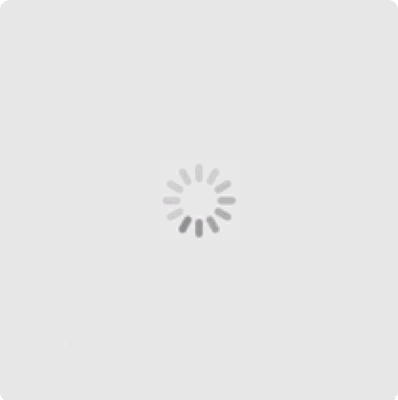AutoPlay Menu Builder制作DOS下启动画面
自己在网上搜一下多的是,你是电脑高手,一般人没有敢给你回答的,界面好坏无所谓,主要是光盘好用就行了!你说那朋友!
用AutoPlay Menu Builder制作个性化的AutoRun
一、软件简介
制作光盘的AutoRun(自动播放菜单),网上能找到很多这样的工具,到目前为止一共用过4种软件:AutorunBuilder、AutoPlay Media Studio 5.0 Professiona、AutoPlay Menu Builder和风子版主在原创教学随手盘的DIY简明流程中提到的“启维”,对比使用后的效果,无论从软件的可操作性;制作的AutoRun界面的美观性等方面来讲AutoPlay Menu Builder无疑是值得推荐介绍的一款。
以下内容引自嬴政下载站对此软件的简介:
AutoPlay Menu Builder是一个功能强大的光盘自动运行菜单制作工具,使用它,你不需要具备任何专业知识,只需要经过鼠标拖放和几次鼠标点击就可以轻松制作出非常漂亮的自动运行(AutoRun)菜单程序,让你制作菜单象垒积木一样容易!
二、软件下载
三、软件使用
1。如图一所示,软件启动时首先随程序主界面弹出的是“新项目”窗口,在这个窗口里需要为将要制作的AutoRun选择一个模板,指明文件的存放路径。
2。这是程序的主界面,虽然是英文界面,但是主要的菜单和按钮和大多数软件差不多,需要特别注意的几个按钮和面板在图二中已经注明,没有提及到的内容在后面的帖子里我再补充:
下面我用2个AutoRun的制作实例来具体谈谈这个软件的基本用法,第一个实例是模仿软件自带的模板制作的,这里顺便说说我非常喜欢这种自带模板的软件,开始使用时用研究一下软件自带的模板对我这样的菜鸟来说非常有帮助,能比较快的掌握软件的基本使用方法,如果我在这个帖子里关于这个软件(以下简称AMB)没有提及到的用法大家可以仔细琢磨AMB的几个模板,方法是用鼠标单击每个模板的各个按钮和标签然后看看AMB界面右边的Properties(属性)和Actions(动作)面板,还可以建立一个空白的项目然后从AMB界面左边的控件面板上选择每一个控件然后添加到项目设计窗口内再试试编辑它们再看看右边的Properties(属性)和Actions(动作)面板的对应项能加深对这个软机的理解。
网上下载的《大河之舞》rmvb格式的现场实况录像,已经厌倦了以往的数据式刻录保存方式,这次打算用AMB做一个AutoRun来美化一次。
1。首先在合适的位置(建议就在AMB的安装目录下)建立一个文件夹,将需要的素材如图片、可执行程序、文档、ICO图标(注意:ico图标的文件名必须是autorun.ico)等都放进来,当添加的文件比较多时可以再建立一些子目录。也可以不设置目录,因为AMB自带一个非常实用的功能——Virtual Drive Manager(虚拟光驱管理器[VDM]),它可以将Windows下的直接路径映射成相对路径。如:%CDROM%\子目录\*.doc等。之所以建立专用的目录是为了避免制作子菜单项较多需要添加的文件和可执行程序较多时在各个分区和目录下来回切换的麻烦。
2。按图一的方法建立一个空白模板的项目,然后依次单击菜单栏上的view-options,在弹出的options窗口内将图三的项目勾选上。
(1)显示网格-------在设计窗口中显示可视化栅格的文档模板格式。有点坐标的意思。
(2)对齐控件到网格-------将控件自动排列到最接近栅格线的位置。
栅格尺寸可以延x或y轴方向调整大小。
(3)测试时将其他窗口最小化--------测试某一菜单时可以最小话其他非必要显示的窗口便于预览效果。
(4)创建标准独立的可执行文件-------当保存项目时autorun.exe和
autorun.apm(AutoRun的数据文件)就会在保存项目目录的根目录位置自动创建,选择此项的目的是将来烧录CDROM时可以不将autorun.apm刻录进去达到节省光盘空间的目的。
3。单击Eidt-Project Options在弹出的项目属性窗口内设置根据个人喜好做如下设置:
1、在此处选择图标文件,这个图标文件将取代AutoRun.exe的图标并且将来制作好的AutoRun光盘插入CDROM时资源管理器下的CDROM驱动器显示的就是这个图标。
2、选择鼠标指针,这个鼠标指针将会显示在AutoRun的非热区(没有添加控件的位置)内。
3、选择热指针,这个鼠标指针将会显示在AutoRun的热区内。
4、选择文本指针,如果在AutoRun的界面里添加文本特效(在这个例子当中我会提到)在文本区域内显示的就是这个指针。
5、起始页面,就是AutoRun开始运行时显示的那个窗口一般保持默认——显示主菜单,下面的“始终显示起始页”也可以保持缺省不要勾选。
6、此处可以为AutoRun添加背景音乐,这个功能我非常喜欢,因为AMB可以添加的背景音乐格式多达十几种,支持的音乐格式分别为: MP3/MP2/MP1/OGG/WAV/MID/RMI/XM/IT/MOD/S3M/MTM,而另一款强大的AutoRun制作软件AutoPlay Media Studio Professional只支持OGG格式的背景音乐,当然如果想节省光盘空间建议使用背景音乐时用媒体格式转换软件将MP3等格式转换为OGG格式。
7、勾选此项表示使用Esc键关闭AutoRun。 Use System Message Box——如果在AutoRun中添加信息提示效果,AMB默认的是使用office风格的信息提示,如果喜欢系统默认的信息提示框请勾选此项。后面的几个设置除了Font以外我都没有在这个简单的AutoRun中使用所以暂时不提。
4。回到AutoRun的项目设计窗口调整页面大小具体见图五。
5。总该给自己设计的AutoRun添加个名字吧,将来AutoRun的窗口内显示它,看看图六,真正的所见即所得!这也是我喜欢这个软件的又一个理由。
6。添加页面;因为这是个简单的AutoRun,就打算做2个页面,见图七。
8。下面这些步骤就是关键了,要在这里为AutoRun添加内容了,在这个例子里为播放、安装等按钮选择的控件是“热点标签”,具体设置方法见图八。AMB和其他软件一样支持右键的编辑操作,比如复制、粘贴等等,下面的内容是对右键菜单的解释:
Duplicate--克隆
Copy--复制
Paste--粘贴
Send To Page--移动到页面,这个功能对制作页面多相同控件也多十分有用,可以将相同的按钮、标签等批量发送到下个页面里。
Align To Grid--对齐到网格
Send to Back--向后发送
Bring to Front--恢复到当前
上面这2个效果对一个热区内同时设置几个控件效果非常有用
Lock Control(s)--锁定控件;当对AutoRun设计窗口内的所有控件的属性、动作都编辑完成后可以通过这个右键菜单项将当前页面的所有控件都锁定起来,防止编辑其他效果时这些控件发生位置上的变化。
9。控件的属性编辑完以后需要对每个控件的操作进行编辑。如果说编辑属性是给每个控件添加外观效果,那么操作编辑就是添加每个控件的效果,比如按下某个按钮执行一个安装程序,按下某个按钮可以打开一个文档等等,具体设置方法见图九。需要补充说明的是通过“...”按钮指明声音、图像的路径在随后弹出的小窗口内依次单击Load-OK。第2个页面添加一个“返回”热点标签,对应它的操作是“Jump to Page 2”,一样在右边的Actions面板中设置,如果不考虑将来此页面插入的图像文件的底色与标签的颜色搭配问题可以直接使用第一页(Main)的属性设置效果。
10。这些工作都做完以后来测试一下效果,方法是单击菜单栏File-Test或者单击工具栏上象“闪电”一样的那个黄色Test按钮,图十是测试效果
11。测试效果满意后可以给当前页添加背景了,先在所有的控件上拖拉出一个矩形框将所有的控件全部选择,然后Lock Control(s)锁定,再cut一下,这样插入的图片背景才不会遮挡住控件。按下图步骤插入背景图片后再右键 Paste--粘贴一下,让刚才减切掉的控件再回来。
到这里应该想到之所以不先插入图片再添加控件是因为避免插入的图片遮挡住页面上的栅格,它就像是坐标,添加多个控件为了对齐它们肯定是需要的。
这里注意插入的图片并不是以“背景”方式添加进来的,而是从控件面板上以Image(图像)控件的形式加入的,为什么不以背景的方式直接添加图片背景呢?因为我尝试过AMB在多个页面下使用背景效果时只能使用相同的图片做背景,和AutoPlay Media Studio Professional相比这点算是一个遗憾吧,好在AMB可以通过添加图像控件的形式加入不同的背景效果
12。图十二是添加图像控件做背景的方法步骤。
13。图十三和图十四是Main页和2页添加背景后的效果。
14。图十四在第二个页面里添加一个返回按钮,Action Tepy设置为Jump To Main。
15。在第一页里有个按钮是“内容简介”,在第2页要添加这个控件效果,方法见图十五。在下图文本编辑器里显示的并不是最终的效果,最终效果还是需要到右边的控件面板中设置。可以边编辑修改边用Test按钮看看效果,选择自己最满意的效果。
16。这是最后的效果。
17。当对所做的AutoRun都测试满意以后下面要添加字体文件了,方法如下图很简单。如果使用的是系统自带的字体就可以不用添加了,字体添加好以后单击OK按钮在当初创建项目的路径下会自动生成一个字体数据文件夹FontData,非系统字体已经在里面了。
和AutoPlay Media Studio Professional复杂的字体注册过程相比,AMB要简单方便多了,这是我推荐这个软件的另一个理由。
18。到此为止,这个简单的AutoRun算是做在打包刻盘以前再说说AMB自带的一个小巧实用的工具“虚拟光驱管理器”(Virtual Drive Manager),利用它可以将前面添加各种文件乱七八糟的路径采用映射的方式自动组织好,这样只要刻录这个小工具里面映射出来的内容就可以了。
虚拟光驱管理器的创建方法是一次单击菜单栏Tools-Virtual Drive Manager在出现的窗口内再依次单击Create-OK即可,之前会出现一个提示窗口单击OK就行了。
我系统的最后一个盘符是酒精120%虚拟的光驱I,那么虚拟光驱管理器就会以J开头并以我硬盘上的最后一个物理分区为名自动命名可以依次创建到Z盘为止。创建好的虚拟光驱管理器会在重启电脑后自动消失不会影响其他盘符的位置。所以制作大型的AutoRun时也要定时保存一下项目避免不必要的损失。
19。打开虚拟光驱管理器Virtual Drive Manager(就是创建的J盘)看看autorun.inf文件中的语句并不是icon=autorun.ico而是icon=autorun.exe,0
这样将来刻录光盘时可以不将autorun.ico图标文件添加进去。
20。刻盘之前可以用UltraISO制作一个镜像将下图的内容添加进去。
如果开始创建项目时(view-options)选择了“创建标准独立的可执行文件”(Create Stand-alone Executable Files),并且以后不打算再对AutoRun的数据文件autorun.apm进行修改这里autorun.apm这个文件不需要添加进来。
注意:如果开始创建项目时(view-options)没有选择了“创建标准独立的可执行文件”(Create Stand-alone Executable Files),刻录光盘的内容一定要包含此项,否则不能正常运行AutoRun的内容。
21。光盘镜像制作好以后在虚拟光驱里试运一下,看看究竟能不能达到自动运行的效果然后就可以刻盘了。
22。这是最终的AutoRun效果,可惜这里不能演示好听的鼠标音效了。
一直以来就想自制一张光盘,在这张光盘里面收录嬴政原创小组和嬴政论坛广大会员的原创作品,算是对泡在嬴政一段时光的纪念,如果借助AMB,你会发现只要各种素材准备好了制作这样一张光盘也就半个小时就可以搞定。
之前的准备工作和前面讲到的方法相似这里不再提,首先单击工具栏上的Add Page按钮为项目添加页面包括主页(Main)和系统工具、图形图像等一共需要十一页,所以我打算背景采用Wall Paper(墙纸)风格,这样准备一张合适的图片做背景就可以了。
1。单击工具栏上的Project Option开始对项目属性进行设置,第一项“常规”设置方法不再讲了,补充说说其他几项的设置方法,先说Tool Tips(工具提示),这个效果可以为AutoRun界面上的其他按钮或有操作属性的控件制作出提示作用的效果。如果勾选了下图的“Use Customized tools tips”(使用定制的工具提示)可以根据个人喜好做出相关设置:
1、此处设置工具提示在AutoRun控件周围的位置。
2、此处选择工具提示条的风格。
3、此处选择工具提示采用渐变风格时渐变色的渐变方向和渐变颜色(这种效果只有当选中渐变风格时才有效也才需要设置。)
4、此处设置工具提示的背景。边框和阴影色。
5、阴影的偏移量。
6、设置工具提示的字体字号等。
7、单击此处可以预览定制的工具提示的外观。
下面的演示我没有采用定制的工具提示而是采用系统的默认风格。
2、在此处设置AutoRun开始运行之前的闪屏效果,这个效果就像珊瑚虫QQ启动时的效果,设置方法见下图。如果用AMB来做一个有AutoRun效果的MTV光盘送MM,可以勾选第2个“不规则形状”,这样就可以选一个活动的GIF格式的卡通图像来做闪屏效果,试一试,效果不要太好哦!
这里我用嬴政的logo来做闪屏的素材
3。启动设置。
1、勾选此项可以设置成只有系统管理员权限的人才能运行光盘,并且可以通过路径按钮弹出一个文本格式的警告。文件的内容可以自定。
2、在此处设置可以让AutoRun运行之前先运行一个程序、打开一个文档或者访问一个网页。
3、这里可以通过AMB的加密功能为光盘设置一个使用时间限制类似共享软件的时间限制。
因为我不喜欢这些效果,所以从来没有尝试过,呵呵~
4。从AMB窗口的左边的控件面板上选择自己喜欢的控件效果,这里选择的是“COOL Batton”控件做按钮,选择好以后在项目窗口内单击一下,然后双击这个控件就可以调出AMB的图像编辑器,在图像编辑器里面选择按钮素材。这个其实就是水晶按钮效果。每个按钮的属性设置方法前面讲过了,强调一点,可以充分利用右键菜单的编辑效果将属性相同的按钮组群在一起统一设置它们的外观属性然后在单独编辑命名,这样可以事半功倍。
5。对能起到按钮这样效果的控件的Actions(动作)的设置前面也讲到一些,注意上图(图二十六)AutoRun界面上几个按钮都有一个下划线,这个类似汉化里面的“快捷字符”“&”,比如属性面板里给按钮命名时,键入&Next,当按下键盘上的字目N时AutoRun会自动跳转到下一页。对应的Actions(动作)设置是“jump to图形图像”,以后的页面里都有一个Home按钮,按下H键会自动返回到AutoRun的主页面,只要在Actions(动作)设置里让所有页面上的Action Tepy都指向主页Main就行,即 Jump To Main。
下图(二十七),需要的效果是单击Visit web按钮(或按下V键)能自动弹出IE(注:这个效果只有默认浏览器是IE时才能实现),并且直打开嬴政天下论坛主页,Actions(动作)的设置和工具提示设置如图所示。
6。下图是工具提示的效果。
7。在制作以后的页面时,因为有的按钮不论属性和Action Tepy都是相同的,还是利用AMB右键的编辑功能先复制或克隆一份,然后直接发送到每个页面里。
8。当AutoRun界面上待编辑的控件较多时,除了利用栅格还可以单击View(查看)-Aligenment Palette(对齐面板),利用对齐面板来调整选中的控件组群的对齐方式,当在对齐面板上按下鼠标左键时,被鼠标左键单击的按钮对齐方式会演示出非常有意思的动态效果告诉你对齐的效果。
9。下图显示的是AutoRun界面上当鼠标停留、操作结束和鼠标单击下去的效果。比如在按下“SPX随手抓嬴政汉化版”这个热标签(实际就是按钮的作用),和前面的《大河之舞》一样,只要在Action Tepy里设置成Run program并且将路径指向SPX汉化版的setup.exe,安装程序就开始执行了。如果是绿色软件可以利用Browse CD按钮浏览光盘的soft文件夹的根目录然后将对应绿色软件的文件夹COPY到硬盘上就行了,当然也可以用Winrar做成自解压的EXE释放到指定路径下。
10.这是效果图,受文件大小的限制后面的效果就不演示了。
下图是用AutoPlay Media Studio 5.0 Professional制作的类似题材的效果图,从使用效果上来看虽然用AMB打造的AutoRun按钮外观上没有AMS那么华丽,Actions的特效没有AMS多,也不像AMS一样有定制特效按钮的功能(个人感觉这是这个软件最大的遗憾),但是和AMS相比,她体积小巧、操作简单而且不像AMS要想样样功能全部掌握需要一些VB的代码知识,正像介绍说的那样,用AMB制作AutoRun就像搭积木一样简单,一般家庭还可以用她来制作漂亮的数码相册而不需要借助其他工具,如果你是教师,利用她自带的模板稍加变化就可以制作出专业的多媒体课件,如果你是产品销售人员也可以用它来制作产品演示光盘给客户介绍自己公司的产品……呵呵~写到这里感觉像是广告。
初次接触这个软件是汉化新世纪汉化作者raindy的推荐,可惜后来好像接到作者的通知这是国产软件因此停止了对这个软件汉化的更新,不过欣喜的看到软件作者已经发布了最新版(V4.3)的简体中文评估版,有不习惯使用英文界面软件的朋友可以到作者的主页下载最新的简体中文评估版
用汇编去除Autoplay Menu Builder闪屏方法
Autoplay Menu Builder闪屏除去方法,目前 7.1及以下版本均适合。但是对于一个完全不懂汇编的来说,看起来还是些许有些一头雾水。于是在此整理了一份傻瓜式截图,有需要的大家照着做就是了。
所需工具:吾爱破解OD:
操作对象:Autoplay Menu Builder最终生成的界面程序 test.exe。
操作步骤:以管理员身份运行吾爱破解(会提示与360冲突,关闭了再打开即可)。
F3,打开test.exe。界面如下
按住了F8,直到可恶的闪屏界面出现了,停!
3秒之后界面消失,语句执行到下一行了,上面这个call test.00557228就是要找的,call后面是什么每个人都不一样,但就是这个call调出了这个闪屏界面。双击它,在弹出的对话框中写入nop,点击汇编,再关掉该对话框即可。
右键-复制到可执行文件-所有修改,再点击全部复制即可。
在新弹出的窗口右键-保存文件,此时大功告成。保存后的文件已经成功去掉了闪屏。
Autoplay Menu Builder如何使用
第一步:准备工作
先创建一个名为“光盘”的新文件夹。将光盘启动菜单使用的背景图片和背景音乐复制到该文件夹中,再创建一个名为“缤纷桌面”的子文件夹,将要展示的图片复制到“缤纷桌面”文件夹中并创建一个“Smill”子文件夹,为每张图片制作一个135×101像素的小图片并保存到“Smill”文件夹中。
小提示:我们可以直接从《电脑迷》随刊光盘中的“WALLPAPER”文件夹复制对应的大图片和小图片素材,以供举例使用。
第二步:创建模板
打开“AutoPlay Menu Builder”软件,弹出“新建项目”窗口,在“模板”框中选中“空白菜单”,将“项目路径”指定为“光盘”文件夹,最后点击两次“确定”按钮即可(如图1)。这样创建的光盘自启动菜单就会自动保存到“光盘”文件夹中了。
图1
第三步:设置主页面背景
添加背景图片:点击界面中央的“自动运行菜单”窗口,在界面右侧找到“属性”窗口,在“风格”框选中“全屏”选项,在“背景”框选中“壁纸”选项。点击“图像”框的“浏览”按钮,打开“图像编辑器”对话框,点击“载入”按钮选中背景图片,点击“确定”按钮后,背景图片就显示在“自动运行菜单”窗口中了。
添加背景音乐:在界面左侧单击“媒体播放器”按钮,在“自动运行菜单”窗口拖放鼠标添加播放器面板,用右键单击它选择“锁定固件”选项可锁定它的位置。在“属性”窗口中点击“文件/地址”框的浏览按钮选中背景音乐文件,再设置它的播放方式即可。
第四步:页面切换和图片效果
在《电脑迷》光盘菜单中,点击“缤纷桌面”按钮即可切换到桌面主题页面,点击图片会自动进入幻灯片放映。要实现这样的效果可以使用“添加页面”、“图片”和“图形按钮”三个功能来实现。
添加新页面:点击工具栏上的“添加页面”按钮,创建一个名为“缤纷桌面”的新页面。新页面默认与主页面背景相同,可通过点击工具栏上的页面标签进行切换。
添加图片:切换到“缤纷桌面”页面。单击“图像”按钮,在“自动运行菜单”窗口中选取范围。在“属性”窗口点击“图像”框的“浏览”按钮,打开“图像编辑器”对话框,点击“载入”按钮打开“Small”文件夹中的图片,点击“确定”按钮后该图片就显示在“自动运行菜单”窗口中了。切换到“动作”窗口,在“动作类型”框中选中“启动幻灯放映”选项,点击“参数”按钮,在“幻灯放映”对话框中将“路径”框定位到“缤纷桌面”文件夹,点击“确定”即可。按照同样的方法添加和设置所有的小图片即可。这样就可实现点击小图片自动切换到大图片幻灯放映状态。
添加按钮:回到主页面,单击左侧“图形按钮”按钮,在“自动运行菜单”窗口中拖放鼠标添加一个按钮。在“属性”窗口的“标题”框中输入“缤纷桌面”。在“动作”窗口中的“动作类型”框中选择“页面跳转”选项,在“页面名称”框中选中“缤纷桌面”即可。这样一个切换到“缤纷桌面”页面的按钮就完成了(如图2)。
图2
第五步:预览与保存
点击“文件”/“测试”选项可随时进行预览,同时按下Ctrl+F4键可结束预览。点击“文件”/“保存”选项进行保存。最后将“光盘”文件夹中的所有文件刻录成光盘。当光盘放入光驱后,就会自动弹出由你设计的光盘自启动菜单了。